Particle Makerは、cocos2dで使用できるパーティクルをデザインする開発者向けのiOSアプリケーションです。
作成したパーティクルを、cocos2dでそのまま読み込み使用することができるplistファイルに保存できます。もちろん、他のツールで作成したplistを読み込むことも可能です。
plistやパーティクルに使用する画像ファイル(png)は、iTunenのファイル共有(File Sharing)を通じて、簡単にパソコンに取り込むことができます。
◆機能一覧
ビューモード - View Mode
 デザイン中のパーティクルを画面一杯に鑑賞できるビューモードです。
デザイン中のパーティクルを画面一杯に鑑賞できるビューモードです。画面をタップした場所にパーティクルを再描画します。
(positionパラメータも変更されます)

:エディットモードに移動します。
エディットモード - Edit Mode
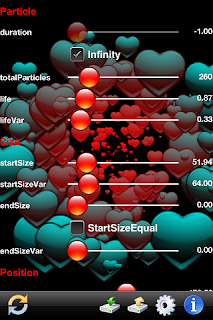 パーティクルの各項目を設定する画面です。
パーティクルの各項目を設定する画面です。背景が透けているので、パーティクルを確認しながら設定変更を行えます。
(設定で背景が透けないようにすることも可能です。「設定 - Setting」参照)
スライダー右側の数値をタップすると、直接数値を編集できます。
各項目の詳しい説明はcocos2dの仕様をご確認ください。
textureに指定できるpngファイルに、すぐに使えるサンプル画像を豊富に入れていますのでご利用ください。

:ビューモードに移動します。

:セーブ&デリート画面を開きます。

:ロード画面を開きます。

:設定画面を開きます。

:インフォメーション画面を開きます。
セーブ&デリート - Save & Delete
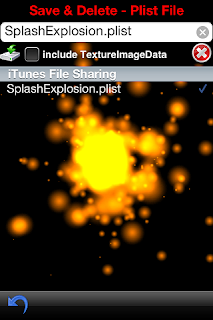 デザインしたパーティクルをplistファイルに保存します。
デザインしたパーティクルをplistファイルに保存します。※保存機能は有料の『UNLOCK』を購入していただく必要があります。
「include TextureImageData」のチェックをONにしておくと、textureに指定しているpngファイルのデータをplistに埋め込むことができ、別途pngファイルを用意しなくても大丈夫なplistを作成できます。
また、不要なplistファイルを削除することも可能です。

:選択されたplistにパーティクルを保存します。

:選択されたplistを削除します。

:エディットモードに戻ります。
ロード - Load
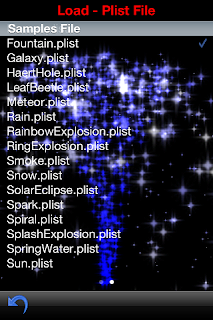 選択したplistファイルを読み込み、画面にパーティクルを表示します。
選択したplistファイルを読み込み、画面にパーティクルを表示します。plistファイルは、以下の2グループより選択します。
(ファイルリストを左右にスライドすることで切り替え可能)
iTunes File SHaring = 自分で作成、またはiTunesのファイル共有で取り込んだファイル
Samples File = 最初から用意されているサンプルパーティクル

:エディットモードに戻ります。
設定 - Setting
各種設定を行う画面です。
Editor See Thru
エディットモード背景の透過を切り替えます。
チェックあり = 透けます
チェックなし = 透けません
Viewer BackGroundColor
ビューモードの画面背景色を設定します。

Editor See Thru
エディットモード背景の透過を切り替えます。
チェックあり = 透けます
チェックなし = 透けません
Viewer BackGroundColor
ビューモードの画面背景色を設定します。

:エディットモードに戻ります。
